|
| |
 Príklad 24
Príklad 24
Vytvorenie a použitie novej hladiny.Vytvorte novú hladinu s názvom Nad rovinou rezu,
nastavte jej vlastnosti /farbu, typ, hrúbku čiary/ a nakreslite v nej
nový prah dverí nad rovinou rezu obr. 43-1.
- Otvorte výkres pr24.dwg a nastavte
štandardné prostredie.
- Vytvorenie novej hladiny - vytvorte hladinu s
názvom Nad rovinou rezu.
- Nastavte vlastnosti hladiny Nad rovinou rezu:
- Barva - modrá
- Typ čáry - ICAD_ISO12W100
- Tloušťka čáry - Default
štandardne nastavená na 0,25 mm.
- Zmazanie starých úsečiek - spustite príkaz
orež
 ,
klepnite na hranice orezania obr. 43-1 a stlačte
Enter - úsečky sa zobrazia čiarkovane. ,
klepnite na hranice orezania obr. 43-1 a stlačte
Enter - úsečky sa zobrazia čiarkovane.
Klepnite na orezávané objekty - úsečky sa orežú.
- Vytvorenie nových úsečiek - skontrolujte, či
hladina Nad rovinou rezu je aktuálna.
Spustite príkaz
úsečka
 a nájdite
body 1 a 2 prvej a body 3 a 4 druhej
úsečky uchopením /druhú úsečku môžete vytvoriť aj príkazmi
kopíruj
a nájdite
body 1 a 2 prvej a body 3 a 4 druhej
úsečky uchopením /druhú úsečku môžete vytvoriť aj príkazmi
kopíruj
 ,
ekvid ,
ekvid
 ,
alebo
editáciou pomocou uzlových bodov/. ,
alebo
editáciou pomocou uzlových bodov/.
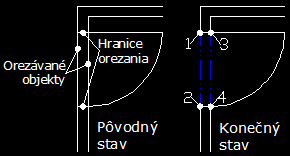
obr. 43-1
Presun objektu medzi hladinami.
- Vyberte objekt, ktorý chcete presunúť a v paneli nástrojov
Vlastnosti objektov obr. 41-1 sa zobrazí názov hladiny v ktorej je objekt umiestnený.
Klepnutím na rozbaľovaciu ponuku sa zobrazí zoznam všetkých hladín vo
výkrese.
- Klepnite na názov hladiny, do ktorej chcete objekt premiestniť.
 Ak má objekt
nastavené vlastnosti ByLayer, preberie vlastnosti z hladiny, do ktorej
bol premiestnený. Ak má objekt
nastavené vlastnosti ByLayer, preberie vlastnosti z hladiny, do ktorej
bol premiestnený.
- Zrušte označenie objektu klávesom Esc.
 Príklad 25
Príklad 25
Presunutie objektu z jednej hladiny do druhej hladiny. Vytvorte novú hladinu s názvom Osi, nastavte
vlastnosti hladiny a premiestnite do nej priamky z hladiny 0
podľa obr.
43-2.
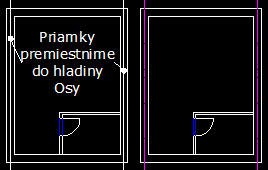
obr. 43-2
- Otvorte výkres pr25.dwg a nastavte
štandardné prostredie.
- Vytvorenie novej hladiny - vytvorte hladinu s
názvom Osi.
- Nastavte vlastnosti objektov hladiny Osi:
- Barva - fialová
- Typ čáry - ICAD_ISO10W100
- Tloušťka čáry - Default
- Premiestnenie priamok - klepnutím vyberte postupne
priamky v osách stien obr. 43-2, priamky zostanú označené.
V rozbaľovacom
paneli nástrojov Vlastnosti objektu klepnite na hladinu Osi, priamky
sa prenesú a preberú vlastnosti hladiny Osi. Označenie
priamok zrušte klávesom Esc.
Skrytie, uzamknutie, zmrazenie a zmena farby hladiny.
Všetky úkony s hladinami robíme v dialógovom okne Správce vlastností hladin
 . .
Skrytie, zmrazenie, uzamknutie a zmenu farby hladiny je rýchlejšie vykonať v rozbaľovacom paneli nástrojov
Vlastnosti objektov.
Klepnutím na ikonu vlastnosti objektu
 v rozbalenom paneli nástrojov
Vlastnosti objektu
môžeme vybranú vlastnosť aktivovať, deaktivovať, alebo zmeniť. Ikony vlastností hladiny slúžia ako prepínače. v rozbalenom paneli nástrojov
Vlastnosti objektu
môžeme vybranú vlastnosť aktivovať, deaktivovať, alebo zmeniť. Ikony vlastností hladiny slúžia ako prepínače.
Vybranú hladinu vymažeme klávesom DEL, tlačidlom Vymazat alebo klepnutím
na tlačidlo Vymazat v dialógovom okne Správce vlastností hladin
 . .
 Zmazať
môžeme len hladinu, ktorá nie je aktívna a neobsahuje žiadne objekty
alebo odkazy. Pred mazaním je nutné všetky objekty a odkazy odstrániť,
pomocou príkazu Menu - Soubor - Pomůcky - Čisti Zmazať
môžeme len hladinu, ktorá nie je aktívna a neobsahuje žiadne objekty
alebo odkazy. Pred mazaním je nutné všetky objekty a odkazy odstrániť,
pomocou príkazu Menu - Soubor - Pomůcky - Čisti
 . .
 Zadanie úlohy Zadanie úlohy
- V cvičnom výkrese presuňte
objekty zo všetkých hladín do hladiny 0.
- Odstráňte z výkresu všetky prázdne hladiny.
- Precvičte si dôsledky príkazu Čisti
 na cvičnom výkrese.
na cvičnom výkrese.
- Vytvorte pôvodné hladiny a priraďte pôvodné vlastnosti hladinám podľa
obr. 43-3.
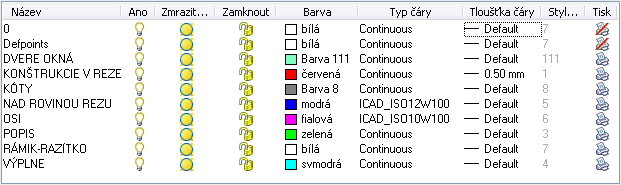
obr. 43-3
 Príklad 26
Príklad 26
Príkazy na kreslenie a úpravy objektov si zopakujeme
nakreslením okna a vstupných dverí do pôdorysu z príkladu 25 obr. 43-2.
|
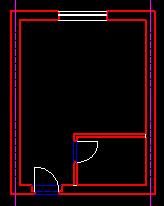
obr. 43-4
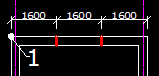
obr. 43-5
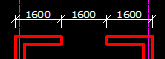
obr. 43-6
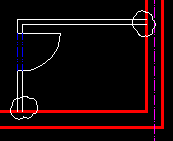
obr. 43-7
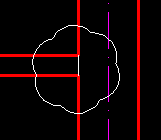
obr. 43-8
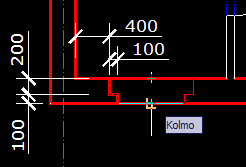
obr. 43-9
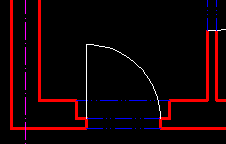
obr. 43-10 |
Vytvorte novú hladinu s názvom
Konštrukcie v reze, nastavte
vlastnosti hladiny a dokreslite okno a vstupné dvere obr. 43-4.
- Otvorte výkres pr26.dwg a nastavte
štandardné prostredie.
- Vytvorenie novej hladiny - vytvorte hladinu s
názvom Konštrukcie v reze podľa
Postupu pri tvorbe
novej hladiny.
- Nastavte vlastnosti hladiny Konštrukcie v reze:
- Barva - červená
- Typ čáry - Continuous
- Tloušťka čáry - 0,5 mm
- Okno:
- Spustite príkaz
úsečka
 a pomocou trasovania od bodu 1 a uchopením kolmice nakreslite
jedno ostenie. Druhé ostenie môžete vytvoriť pomocou príkazov
úsečka
a pomocou trasovania od bodu 1 a uchopením kolmice nakreslite
jedno ostenie. Druhé ostenie môžete vytvoriť pomocou príkazov
úsečka
 ,
kopíruj ,
kopíruj
 , ekvidistanta , ekvidistanta
 ,
alebo
editáciou pomocou uzlových bodov obr.
43-5. ,
alebo
editáciou pomocou uzlových bodov obr.
43-5.
- Pomocou príkazu
orež
 odstráňte
hrany okna obr. 43-6. odstráňte
hrany okna obr. 43-6.
- Obvodové čiary nosných stien
premiestnite do hladiny Konštrukcie v reze.
- Nastavte aktuálnu hladinu hladinu 0 a pomocou príkazu
úsečka
 dokreslite pôdorys okna obr. 43-4.
dokreslite pôdorys okna obr. 43-4.
- Úprava priečok:
- Pomocou príkazu
orež
 vyčistite napojenie priečky a nosnej steny, orezávajúce hrany sú
obvodové čiary priečky. obr. 43-7.
vyčistite napojenie priečky a nosnej steny, orezávajúce hrany sú
obvodové čiary priečky. obr. 43-7.
- Obvodové čiary priečky vrátane ostenia dverí premiestnite do hladiny Konštrukcie v reze.
- Dokreslite tenké plné čiary v hladine 0 do napojenia
priečky a nosnej steny obr. 43-8.
- Dvere:
- Nastavte aktuálnu hladinu Konštrukcie v reze.
- Pomocou príkazu
křivka
 nakreslite ľavé ostenie dverí. Prvý bod krivky zadajte
trasovaním od vnútorného rohu miestnosti obr. 43-9.
nakreslite ľavé ostenie dverí. Prvý bod krivky zadajte
trasovaním od vnútorného rohu miestnosti obr. 43-9.
- Pravé ostenie nakreslite pomocou príkazu
zrcadli
 , os
zrkadlenia nájdite uchytením polovice vnútornej úsečky nosnej
steny obr. 43-9. , os
zrkadlenia nájdite uchytením polovice vnútornej úsečky nosnej
steny obr. 43-9.
- Pomocou príkazu
orež
 odstráňte hrany dverí. Orezávacie hrany zadajte krivky ostenia
dverí.
odstráňte hrany dverí. Orezávacie hrany zadajte krivky ostenia
dverí.
- Nastavte aktuálnu hladinu Nad rovinou rezu.
- Príkazom
úsečka
 dokreslite hrany dverí.
dokreslite hrany dverí.
- Nastavte aktuálnu hladinu hladinu 0.
- Príkazom
úsečka
 dokreslite krídlo dverí dĺžky 800 mm.
dokreslite krídlo dverí dĺžky 800 mm.
- Príkazom
oblouk
- Střed, počátek, konec
dokreslite oblúk dverí.
- Porovnajte výsledok s obr. 43-10 a uložte súbor.
 Ak sa mierka typov čiar nezobrazujú správne obr. 43-10, zobrazte si detaily v
okne Správce typú čar
/Menu - Formát - Typ čáry.../
a skontrolujte nastavenie parametrov Globální
měřítko /15/ a Aktuální měřítko objektu /1/.
Ak sa mierka typov čiar nezobrazujú správne obr. 43-10, zobrazte si detaily v
okne Správce typú čar
/Menu - Formát - Typ čáry.../
a skontrolujte nastavenie parametrov Globální
měřítko /15/ a Aktuální měřítko objektu /1/.
|
 Zadanie úlohy Zadanie úlohy
|
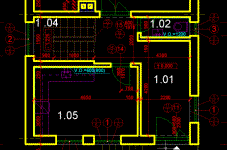
obr. 43-11 |
- Obr. 43-11 odkazuje na výkres pôdorysu 1.NP rodinného domu.
- Stiahnite si tento súbor do Dokumentov a otvorte v programe
ZWCAD.
- Vytvorte si kópiu výkresu s názvom 1np_cvičenie.dwg.
- Vypnite /nezmažte/ všetky vrstvy okrem vrstvy 0 a základný
pôdorys.
- Vytvorte nové vrstvy do ktorých kreslite, kopírujte, upravujte
objekty.
- Porovnajte vytvorené objekty v nových hladinách s pôvodnými.
 Medzi
výkresmi sa môžete pri kreslení prepínať cez: Medzi
výkresmi sa môžete pri kreslení prepínať cez:
Menu - Okno - 1np.dwg /
1np_cvičenie.dwg.
|
|

obr. 43-12 |
|
späť
|