|
| |
Na vkladanie rôznych typov objektov do výkresov nám ZWCAD ponúka využiť
funkciu OLE /Menu - Vložit -
 -
Pracovný hárok programu Microsoft Office Excel/ pomocou ktorej môžeme
vytvoriť tabuľku v tabuľkovom editore a vložiť ju do výkresu. Popis možností
funkcie OLE prekračuje rozsah a cieľ učebnice. Tabuľku miestností vytvorenú v
programe MS Excel a vloženú do výkresu pomocou funkcie OLE znázorňuje obr. 6-1. -
Pracovný hárok programu Microsoft Office Excel/ pomocou ktorej môžeme
vytvoriť tabuľku v tabuľkovom editore a vložiť ju do výkresu. Popis možností
funkcie OLE prekračuje rozsah a cieľ učebnice. Tabuľku miestností vytvorenú v
programe MS Excel a vloženú do výkresu pomocou funkcie OLE znázorňuje obr. 6-1.
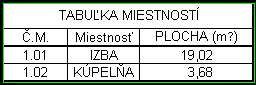
obr. 6-1
Vytvorenie tabuľky pomocou príkazu Pole

- Príkazom Obdélník
 nakreslite jednu bunku tabuľky /alebo skupinu buniek/.
nakreslite jednu bunku tabuľky /alebo skupinu buniek/.
- Spustite príkaz Pole
 , nastavte
Obdélníkové pole, 4 riadky, 3 stĺpce. , nastavte
Obdélníkové pole, 4 riadky, 3 stĺpce.
- Klepnite na tlačidlo Vybrat objekty a vyberte bunku.
- Medzery medzi riadkami a stĺpcami zadajte veľkým tlačidlom
/obr. 39-5/ uchytením ľavého dolného a pravého horného rohu bunky.
- Tlačidlom Náhled skontrolujte výsledok.
- Tlačidlom OK ukončite príkaz.
- Príkazom Rozlož
 Rozložte
tabuľku na samostatné objekty a upravte pomocou uzlových bodov. Rozložte
tabuľku na samostatné objekty a upravte pomocou uzlových bodov.
Výber uzlových bodov pre úpravy tabuľky:
Zlúčenie buniek
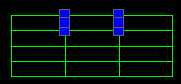
obr. 6-2 |
Zmena výšky riadku
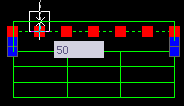
obr. 6-3 |
Zmena šírky stĺpca
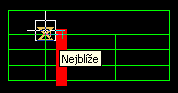
obr. 6-4 |
Postup pri tvorbe tabuľky miestností obytnej bunky, pomocou už známych
príkazov pre kreslenie a úpravy objektov Odstavcový text
 , Obdélník , Obdélník
 a Úsečka a Úsečka
 obr. 6-5 si ukážeme
v príklade 30. obr. 6-5 si ukážeme
v príklade 30.
 Príklad 30
Príklad 30
Vytvorte tabuľku miestností obytnej bunky podľa obr. 6-5 pomocou príkazov pre
kreslenie a úpravy objektov programu ZWCAD.

obr. 6-5
- Otvorte výkres pr30.dwg a nastavte
štandardné prostredie.
- Popis tabuľky - spustite príkaz Odstavcový text
 a zadajte
dva body vo výkrese vymedzujúce priestor pre tabuľku miestností. a zadajte
dva body vo výkrese vymedzujúce priestor pre tabuľku miestností.
- Na paneli Formátování textu nastavte parametre
formátovania prvého riadku obr. 52-2, zadajte text a tlačidlom Enter
prejdite na druhý riadok.
/Na zadanie štvorcových jednotiek použite
tlačidlo Symbol
 -
Horní index na paneli Formátování textu./ -
Horní index na paneli Formátování textu./
- Nastavte parametre
formátovania pre ostatné riadky obr. 52-1 a zadajte text do riadkov tabuľky.
Polohu textu nastavte klávesom medzerník. Vo väčších tabuľkách nastavujeme pozíciu textu
pomocou tlačidiel pre zarovnanie textu /obr. 52-1/, tabulátormi a zarážkami na
pravítku /obr. 6-6/.
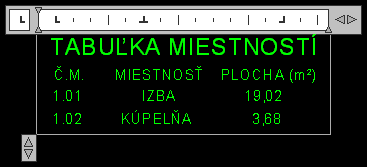
obr. 6-6
Stlačením klávesy Enter na konci riadku zostanú pozície tabulátorov
zachované aj v ďalšom riadku. Vo väčších tabuľkách sú úpravy odstavcového
textu efektívnejšie ako úpravy riadkového textu.
- Ukončite príkaz Odstavcový text
 tlačidlom OK na paneli Formátování textu
/obr. 52-2/. tlačidlom OK na paneli Formátování textu
/obr. 52-2/.
- Rámik a mriežka tabuľky - spustite príkaz Obdélník
 a
nakreslite rámik tabuľky. a
nakreslite rámik tabuľky.
- Skontrolujte či nastavenie uchopenia objektov Nejblíže je aktívne
/Menu - Nástroje - Nastavení kreslení...- karta Uchopení objektů
- Nejblíže/.
- Spustite príkaz Úsečka
 a nakreslite
mriežku tabuľky. /Využite uchopovanie koncových bodov úsečiek a opakovanie
príkazu medzerníkom./ a nakreslite
mriežku tabuľky. /Využite uchopovanie koncových bodov úsečiek a opakovanie
príkazu medzerníkom./
- Úpravy tabuľky - zmenu šírky stĺpcov a výšky riadkov
môžeme upraviť najrýchlejšie pomocou uzlových bodov /kapitola 3.12/. Správny výber uzlových
bodov pri úprave tabuľky znázorňujú obr. 6-2,3,4.
- Porovnajte výsledok s obr. 6-5 a uložte
súbor.
 Preštudujte Preštudujte
Ďalšie možnosti použitia
tlačidla Symbol
 - Další... - Další...
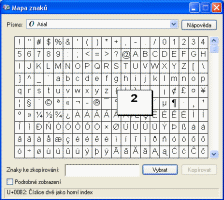
obr. 6-7
 Zadanie úlohy Zadanie úlohy
- Vytvorte tabuľku pomocou príkazu Pole
 a upravte
pomocou uzlových bodov. a upravte
pomocou uzlových bodov.
- Doplňte tabuľku
obr. 6-5:
- O položku Obvod miestností /údaje získajte pomocou príkazu Plocha
 /. /.
- O ďalšie miestnosti a údaje doplňte pomocou odstavcového textu.
-
Precvičte si úpravy textu pomocou
tabulátorov, zarážok na pravítku obr. 6-6 a tlačidiel pre zarovnanie
textu obr. 52-1.
späť
|
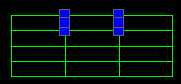
, Obdélník
a Úsečka
obr. 6-5 si ukážeme
v príklade 30.

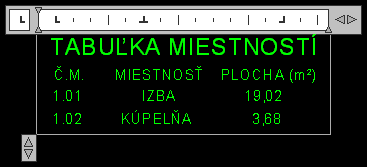
- Další...