|
| |
Výkresy v programe ZWCAD je nutné kresliť presne. Ak vo výkrese necháme vzájomne
nedotiahnuté čiary, nastanú problémy pri šrafovaní, kótovaní a úpravách výkresu.
K dosiahnutiu maximálnej presnosti nám pomáha a uľahčuje kreslenie funkcia
UCHOP. Umožňuje ľahko zadať bod na nakreslenom objekte. Tlačidlo
 sa nachádza v stavovom riadku. Pravým klepnutím nad tlačidlom UCHOP z miestnej
ponuky vyberieme Nastavení... a v okne Nastavení kreslení na karte
Uchopení objektů tlačidlom Vybrat vše
vyberieme všetky režimy uchopenia objektov pre kreslenie okrem režimu
Nejblíže.
sa nachádza v stavovom riadku. Pravým klepnutím nad tlačidlom UCHOP z miestnej
ponuky vyberieme Nastavení... a v okne Nastavení kreslení na karte
Uchopení objektů tlačidlom Vybrat vše
vyberieme všetky režimy uchopenia objektov pre kreslenie okrem režimu
Nejblíže.
Funkcia UCHOP pracuje tak, že pri priblížení kurzora pomocou myši k bodu na
objekte, ktorý sa zhoduje so zvoleným režimom uchytenia, sa kurzor prichytí k
hľadanému bodu a vedľa kurzora sa zobrazí ikona režimu uchytenia. Zobrazenie
ikony režimu uchopenia nás informuje, že súradnice bodu nadobudli hľadanú hodnotu. Vzdialenosť
aktivity uchopenia je možné nastaviť. Uchytávanie môžeme vypnúť aj klávesom
F3. Podrobný popis nájdete v nápovedi.
Nastavenie režimov uchopenia objektov:
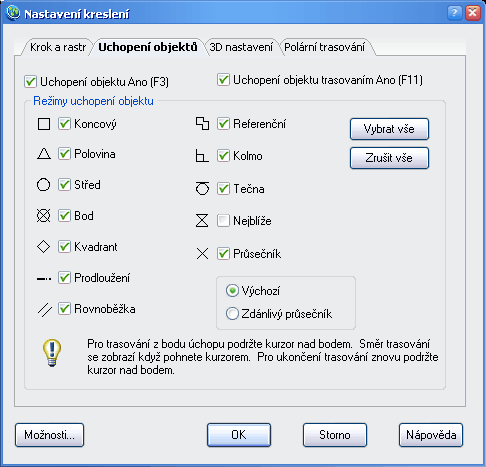
obr. 25-1
Ďalšie študijné materiály:
 Použití
uchopení objektu str. 51 - 57 Použití
uchopení objektu str. 51 - 57
 Uchopovací režim Uchopovací režim
 Zadanie úlohy Zadanie úlohy
- Nakreslite objekty /úsečku, kružnicu, text/
- Zvoľte len jeden z režimov uchopenia začiarknutím.
- Vyskúšajte postupne všetky režimy uchytenia objektu, okrem režimu Zdánlivý průsečík.
Trvalý a jednonásobný uchytávací režim
Možnosti trvalého režimu uchytávania boli popísané vyššie obr. 25-1. Použitie jednonásobného uchytávacieho režimu je pohodlnejšie než meniť
nastavenie trvalého uchytávacieho režimu. Zvyčajne sú začiarknuté režimy
Koncový, Polovina, Stred, Bod, Kvadrant, Prúsečík a Protažení.
Náš štandardný
výkres má začiarknuté všetky režimy okrem Nejblíže.
Jednonásobné uchytenie pre požadovaný režim môžete zadať aj počas spusteného príkazu pri
výzve na zadanie súradnice bodu takto:
Z miestnej ponuky pravým klepnutím na ľubovoľné miesto kresliacej
plochy vyberte položku Potlačení úchopu alebo voľbou uchopenia z palety nástrojov
Uchopení
objektů obr. 25-2. /Menu - Zobrazit - Palety nástrojů - okno
Přispůsobit -
karta Toolbary - začiarknite Uchopení objektů/.

obr. 25-2
Pravouhlé kreslenie ORTO a pod ľubovoľným uhlom
POLÁR
Väčšina čiar technických výkresov je vodorovná a zvislá. Zapnutím
pravouhlého režimu si môžeme kreslenie urýchliť. Ak potrebujeme nakresliť objekt
v ľubovoľnom smere, deaktivujeme funkciu klepnutím na tlačidlo POLÁR,
alebo F8, tlačidlá fungujú ako prepínače. Aktuálny stav udáva podfarbenie
tlačidla.

obr. 25-3
Trasovanie OTRAS
Ďalšou pomôckou pre uľahčenie a zrýchlenie kreslenia je funkcia trasovanie OTRAS. Trasovanie umožňuje zadávať objekty, ktoré sú v určitom vzťahu k iným
objektom. Trasovanie používame v kombinácii s pomôckami UCHOP a POLÁR
obr. 27.
Polárne trasovanie obmedzí pohyb kurzora po určených uhloch podľa zadaných prírastkov pozdĺž
polárneho uhla. Nastavenie polárneho uhla pre polárne trasovanie obr. 25-4.
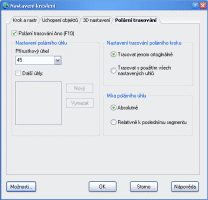
obr. 25-4
 Preštudujte Preštudujte
 Používání polárního trasování a polárního kroku str. 58
Používání polárního trasování a polárního kroku str. 58
 Trasování Trasování
 Príklad 3
Príklad 3
Pomocou trasovania od dvoch rôznych bodov, bez použitia konštrukčných čiar, vpíšte do
obdĺžnika kružnicu.
Stred vpísanej kružnice obdĺžnika určíme ako priesečník kolmíc na stredy
hrán obdĺžnika. Polomer vpísanej kružnice obdĺžnika, je polovičná veľkosť
kratšej hrany obdĺžnika. Určenie stredu kružnice
Trasovaním hľadáme stred dolnej hrany obdĺžnika
- Otvorte štandardný výkres, aktivujte všetky uchytávacie režimy a
nakreslite obdĺžnik.
- Zadajte príkaz Menu - Kresli - Kružnice - Střed, poloměr.
- Pohybujte sa kurzorom po dolnej hrane obdĺžnika a hľadajte jej
polovicu obr. 25-5.
- Ikona
 Nejblíže
ponúka výber z množiny bodov dolnej hrany obdĺžnika. Y-ová súradnica
sa nemení.
Nejblíže
ponúka výber z množiny bodov dolnej hrany obdĺžnika. Y-ová súradnica
sa nemení.
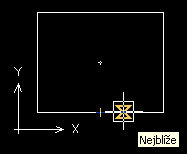
obr. 25-5
- Trasovaním hľadajte polovicu dolnej hrany obdĺžnika.
- Hľadaný bod identifikuje ikona
 Polovina obr. 25-6. Presné súradnice hľadaného bodu sú zobrazené v stavovom riadku.
Polovina obr. 25-6. Presné súradnice hľadaného bodu sú zobrazené v stavovom riadku.
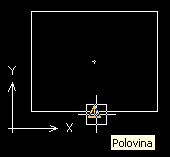
obr. 25-6
Trasovaním hľadáme stred pravej hrany obdĺžnika
- Posúvajte kurzor od ikony
 Polovina kolmo smerom hore, zobrazí sa ikona
Polovina kolmo smerom hore, zobrazí sa ikona
 Kolmo
a vertikálna čiarkovaná trasovacia čiara obr. 25-7. Kolmo
a vertikálna čiarkovaná trasovacia čiara obr. 25-7.
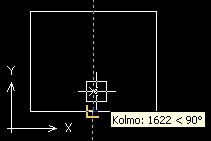
obr. 25-7
- Ak pohybujete myšou postup trasovania sa preruší a vertikálna
trasovacia čiara sa stratí, pokračujte znova od bodu 3.
- Pozorne posúvajte kurzor smerom ku kratšej /pravej/ hrane obdĺžnika a trasovaním hľadajte
polovicu kratšej úsečky.
- Ak ju nájdete, zobrazí sa vedľa kurzora trojuholník a v stavovom
riadku presné súradnice hľadaného bodu obr. 25-8.
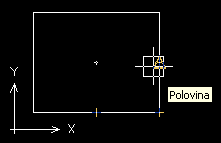
obr. 25-8
Trasovaním hľadáme stred vpísanej kružnice obdĺžnika
- Presúvajte kurzor vľavo po horizontálnej trasovacej čiare dokiaľ
sa vedľa kurzora nezobrazí ikona priesečníka trasovacích čiar
 obr. 25-9. obr. 25-9.
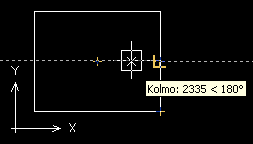
obr. 25-9
- Priesečník trasovacích čiar nás upozorňuje, že sme trasovaním
našli súradnice stredu vpísanej
kružnice obdĺžnika. Hodnoty súradníc hľadaného bodu zobrazuje
stavový riadok obr. 25-10.
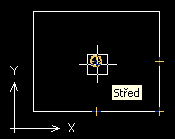
obr. 25-10
- Ľavým klepnutím potvrďte uloženie hľadaných súradníc stredu
vpísanej kružnice obdĺžnika trasovaním.
Určenie polomeru kružnice
- ZWCAD si pamätá súradnice stredu vpísanej kružnice nájdené
trasovaním a vyzve nás zadať veľkosť kružnice, určíme ju pomocou
polomeru obr. 25-11.
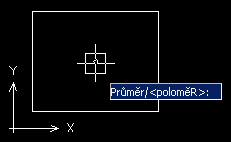
obr. 25-11
- Polomer vpísanej kružnice - polovina pravej hrany
obdĺžnika - nájdeme opäť trasovaním.
- Posúvajte kurzor smerom dole od stredu obdĺžnika.
- ZWCAD vykresľuje kružnicu.
- Hľadajte stred dlhšej hrany obdĺžnika obr. 25-12.
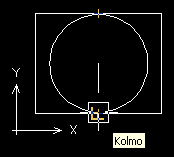
obr. 25-12
- Ikona trojuholníka, alebo v tomto prípade ikona kolmice indikuje, že ste trasovaním našli súradnice
hľadaného polomeru kružnice.
- Ľavým klepnutím myši potvrďte hľadanú hodnotu polomeru a klávesom
Esc ukončíme príkaz.
- Výsledok - vpísanú kružnicu do obdĺžnika znázorňuje obr. 25-13.
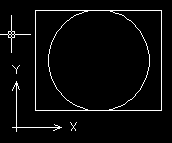
obr. 25-13
 Poznámka Poznámka
Postup pri trasovaní je pre
v programoch ZWCAD
 a
AutoCAD a
AutoCAD  rovnaký. rovnaký.
 Zadanie úlohy Zadanie úlohy
- Nakreslite rovnostranný trojuholník s hranou 10000 mm.
- Pomocou trasovania opíšte a vpíšte kružnicu rovnostrannému trojuholníku
obr. 25-14.
- Pomocou trasovania opíšte kružnicu obecnému trojuholníku.

obr. 25-14
späť
|