|
| |
Vo výkresoch v staviteľstve sa častejšie vyskytujú krátke popisy, preto sa
najprv zameriame na riadkový text. Každý riadok textu tvorí samostatný objekt. Polohu textu vo výkrese určuje
referenčný bod. Vzhľad textu /typ písma, veľkosť textu,.../ určuje štýl
textu v ktorom má byť text vytvorený. Pri otvorení nového /štandardného/
výkresu je predvolený štýl textu s názvom Standard. Vo výkrese si môžeme
definovať vlastné štýly a pomocou nich rýchle meniť vzhľad textov vo výkrese.
Vytvorenie riadkového textu

- Menu - Kresli - Text - Řádek
- Ikona Řádkový text
 na paneli
nástrojov Text na paneli
nástrojov Text
- Príkaz dtext
- Príkazová skratka dt
Rýchle úpravy textu myšou.
Základné úpravy popisu výkresu ako je posun, kopírovanie a prepísanie textu
sa dajú vykonať rýchlejšie pomocou myši. Ukážeme si základné postupy
najčastejších úprav.
- Obr. 51-1 znázorňuje tri samostatné objekty. Modrý uzlový bod nám
oznamuje, že objekt je vybraný klepnutím. Môžeme vybrať aj viac
objektov naraz.
- Obr. 51-2 Klepnutím na modrý uzlový bod sa uzlový bod zmení na červený -
referenčný bod akcie. Po definovaní referenčného bodu môžeme začať
myšou upravovať objekty. Úpravy objektov pomocou uzlových bodov bližšie
popisuje kapitola 3.12.
- Obr. 51-3 znázorňuje hranice výberu pre úpravy textu dvojklikom.
Dvojklik má rovnaký účinok ako príkaz Editace textu
 . Program
očakáva klepnutie na miesto, ktoré chceme upravovať. /Budeme upravovať text
za prvým znakom./ . Program
očakáva klepnutie na miesto, ktoré chceme upravovať. /Budeme upravovať text
za prvým znakom./
- Obr. 51-4 znázorňuje úpravu textu po klepnutí za prvý znak. Zobrazí sa
blikajúci kurzor v mieste úprav textu. Text môžeme upravovať podobne ako v
textovom editore. Editovať môžeme po znakoch alebo vybrať časť textu.
Vybraný text môžeme kopírovať, presúvať a mazať. Na prenos textu môžeme
využiť zásobník. Štýl textu po prenose zostane zachovaný.

obr. 51-1 |
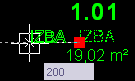
obr. 51-2 |

obr. 51-3 |

obr. 51-4 |
Postup tvorby riadkového textu si ukážeme v príklade 27.
Úpravy textu pomocou panelu Vlastnosti

Všetky parametre už vytvoreného objektu môžeme upraviť pomocou panelu
Vlastnosti
 . .
Postup si ukážeme na zmene výšky textu.
- Označte text, ktorého výšku chcete zmeniť.
- Klepnite na ikonu Vlastnosti
 na
Štandardnom paneli nástrojov. na
Štandardnom paneli nástrojov.
- V paneli Vlastnosti
 prepíšte hodnotu položky Výška a potvrďte klávesom Enter.
prepíšte hodnotu položky Výška a potvrďte klávesom Enter.
- Zavrite panel Vlastnosti
 a
zrušte označenie textu klávesom Esc. a
zrušte označenie textu klávesom Esc.
 Rovnakým
postupom môžeme upravovať ostatné vlastnosti nie len textu, ale aj ľubovoľnej
entity. Rovnakým
postupom môžeme upravovať ostatné vlastnosti nie len textu, ale aj ľubovoľnej
entity.
 Príklad 27
Príklad 27
V príklade 27 si precvičíme vytvorenie nového štýlu, zmenu aktuálneho štýlu,
vytvorenie popisu a posun popisu. Pomocou príkazu pre riadkový text doplňte
výkres o popisy miestností obsahujúce čísla, názvy a plochy miestností obr. 51-5. Tlačiť
výkres budeme v mierke 1:50. Na čísla miestností použite tučné písmo Arial tak,
aby výška písma po vytlačení bola 4 mm. Ostatné popisy nebudú tučné a ich výška
po vytlačení bude 2,5 mm. Popisy umiestnite do novej hladiny s názvom POPIS.
Hladine nastavte tenkú plnú zelenú farbu.
- Otvorte výkres pr27.dwg a nastavte
štandardné prostredie.
- Vytvorenie novej hladiny:
- Vytvorte hladinu s
názvom POPIS.
- Nastavte vlastnosti hladiny POPIS:
- Barva - zelená
- Typ čáry - continuous
- Tloušťka čáry - Default
- Aktuálnu hladinu Popis nastavíme klepnutím na hladinu Popis
v paneli Vlastnosti.
- Vytvorenie nových štýlov textu - nové štýly textu
Obyčajný a Čísla miestností vytvorte podľa
Postupu pri tvorbe nového užívateľského štýlu textu
kapitola 5. popis obr. 5-5/.
- V dialógovom okne Styl textu
 klepnite na tlačidlo Nový... a zadajte názov nového štýlu
Obyčajný.
klepnite na tlačidlo Nový... a zadajte názov nového štýlu
Obyčajný.
- Nastavte vlastnosti štýlu textu Obyčajný:
- Názov písma - Arial
- Rez písma /Styl/- obyčejné
- Výška písma - 125 /2,5 mm x 50 = 125 mm/
- Zmena aktuálneho štýlu textu - v rozbaľovacej
ponuke na paneli Styly vyberte požadovaný štýl textu. Vybraný
štýl bude aktuálny a pripravený na použitie pre tvorbu textu v
riadku a odseku.
- Vkladanie čísla miestnosti:
- Vyberte aktuálny štýl textu Čísla miestností obr.
5-5.
- Klepnite na ikonu príkazu Řádkový text
 a klepnutím na
ľubovoľné miesto vo väčšej miestnosti vo výkrese zadajte
Počáteční bod. a klepnutím na
ľubovoľné miesto vo väčšej miestnosti vo výkrese zadajte
Počáteční bod.
- Vytvárame vodorovný text, preto na výzvu Úhel natočení
textu potvrdíme prednastavený uhol 0 klávesom
Enter. /Kurzor + sa zmení na I a začne blikať./
- Napíšte text 1.01 a stlačte Enter, kurzor sa
presunie na nový riadok.
- Ďalším stlačením klávesy Enter ukončite príkaz.
- Vkladanie názvu a plochy miestnosti:
- Zmeňte aktuálny štýl textu na Obyčajný obr. 5-5.
- Klepnite na ikonu príkazu Řádkový text
 a klepnutím pod
číslo miestnosti zadajte Počáteční bod presnú pozíciu
textu upravíme neskôr. a klepnutím pod
číslo miestnosti zadajte Počáteční bod presnú pozíciu
textu upravíme neskôr.
- Potvrďte uhol natočenia 0 klávesom Enter.
- Do prvého riadku napíšte text IZBA a stlačte klávesu
Enter, aby kurzor prešiel na nový riadok.
- Napíšte text 19,02 m%%178 /%%178
je kód umožňujúci zápis čísla 2 ako indexu/.
- Postup merania plochy miestnosti je uvedený
v príklade 23 obr. 315-2.
- Úpravy pozície textu:
- Vyberte text, ktorý chcete posunúť, klepnutím na text /ľavý dolný
roh textu/.
- V ľavom dolného rohu vybraného textu sa zobrazí
uzlový - referenčný. Počáteční bod textu môžeme posúvať pomocou
príkazov, alebo uzlových bodov obr. 51-1.
- Klepnite na modrý uzlový bod, zmení sa na
červený - riadiaci bod textu. Pri posune myši sa text
premiestňuje obr. 51-2.
- Presuňte text do požadovaného miesta. Presnú
pozíciu textu
nájdete uchytením, alebo trasovaním.
- Klávesom Esc zrušte označenie textu.
- Porovnajte výsledok s obr. 51-5 a uložte
súbor.

obr. 51-5 |

obr. 51-6 |
| Zápis často
používaných znakov |
| ø
(priemer) |
%%c |
| °
(stupeň) |
%%d |
| ±
(plus a mínus) |
%%p |
|
(plocha) |
%%178 |
|
 Príklad 28
Príklad 28
V príklade 28 si precvičíme kopírovanie textu a prepísanie už vytvoreného
textu.
Skopírujte popis väčšej miestnosti do stredu menšej miestnosti. Prepíšte
text menšej miestnosti tak, aby pôvodné formátovanie textu zostalo nezmenené
obr. 51-6.
- Otvorte výkres pr28.dwg a nastavte
štandardné prostredie.
- Vyberte popis väčšej miestnosti. Výber obsahuje 3 objekty - 3
uzlové body.
- Pomocou príkazu kopíruj
 /kapitola 3.3/,
alebo editáciou uzlových bodov vytvorte kópiu popisu väčšej
miestnosti obr. 51-5 v strede menšej miestnosti. /obr. 51-2/
/kapitola 3.3/,
alebo editáciou uzlových bodov vytvorte kópiu popisu väčšej
miestnosti obr. 51-5 v strede menšej miestnosti. /obr. 51-2/
- Dvojklikom na kópii čísla miestnosti označte text ktorý
budete prepisovať /obr. 51-3/.
- Kliknite do miesta pre úpravu popisu. /obr. 51-4/
- Prepíšte text podľa obr. 51-6 a potvrďte klávesom Enter.
- Rovnakým postupom podľa bodov 4 - 6 prepíšte texty v
ďalších riadkoch popisu.
- Porovnajte výsledok s obr. 51-6 a uložte
súbor.
 Príklady 27 a
28 môžeme vyriešiť len pomocou myši bez použitia príkazov. Príklady 27 a
28 môžeme vyriešiť len pomocou myši bez použitia príkazov.
 Preštudujte Preštudujte
Úpravy objektov pomocou uzlových bodov - kapitola 3.12.
Znalosť práce s uzlovými bodmi je podmienkou pre ovládanie práce pri úpravách
textov.
 Zadanie úlohy Zadanie úlohy
Na cvičnom výkrese si precvičte:
- Úpravy vlastností textu pomocou správcu štýlu textu
 . .
- Úpravy vlastností textu pomocou palety Vlastnosti
 . .
- Úpravy textu pomocou uzlových bodov.
späť
|

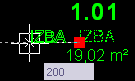


.
![]() Rovnakým
postupom môžeme upravovať ostatné vlastnosti nie len textu, ale aj ľubovoľnej
entity.
Rovnakým
postupom môžeme upravovať ostatné vlastnosti nie len textu, ale aj ľubovoľnej
entity.![]() Príklady 27 a
28 môžeme vyriešiť len pomocou myši bez použitia príkazov.
Príklady 27 a
28 môžeme vyriešiť len pomocou myši bez použitia príkazov.