|
| |
Ak potrebujeme na jeden hárok papiera umiestniť rôzne časti výkresu v rôznom
zobrazení a v rôznych mierkach, musíme použiť tlač z výkresového priestoru.
Musíme vytvoriť rozvrhnutie /Layout/ s výrezmi obr.
102-1.
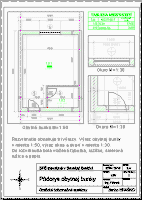
obr. 102-1
Obr. 102-1 zobrazuje základné možnosti použitia tlače z výkresového
priestoru. V modelovom priestore máme pripravený pôdorys obytnej bunky s
tabuľkou miestností. Vo
výkresovom priestore je pripravené rozvrhnutie s troma výrezmi. Prvý výrez vľavo
obsahuje pohľad na pôdorys obytnej bunky v mierke 1:50 bez tabuľky miestností so
zmrazenou hladinou Elektrorozvody. Druhý výrez obsahuje detailný pohľad okna v
mierke 1:30 a tretí výrez detail vchodových dverí v mierke 1:30. V
rozvrhnutí je ďalej dokreslený rámček výkresu, rozpiska,
smerová ružica a popisy jednotlivých výrezov. Rámčeky jednotlivých výrezov sú
pre tlač vypnuté /sú umiestnené v hladine, ktorá sa netlačí/. Ak dodatočne
vykonáme akúkoľvek úpravu pôdorysu v modelovom priestore, zmena sa ihneď prejaví
aj vo všetkých výrezoch na rozvrhnutí.
Rozvrhnutie /Layout/
Paleta nástrojov Rc:

obr. 102-2
Rozvrhnutie je list v súbore výkresu definujúci parametre tlače. V jednom výkresovom súbore môžeme mať pripravené ľubovoľné množstvo
takýchto návrhov
pre tlač, ktoré nazývame rozvrhnutia /Layout/. Pre každé
rozvrhnutie definujeme formát, orientáciu papiera, tlačiareň alebo ploter, štýl vykresľovania atď. Na rozvrhnutie umiestňujeme jednotlivé pohľady
na výkres, ktoré nazývame Výrezy
 . Výrez
je v podstate upravený pohľad do modelového priestoru z výkresového priestoru. V jednotlivých výrezoch môžeme
nastavovať rôzne pohľady a režimy zobrazenia . Výrez
je v podstate upravený pohľad do modelového priestoru z výkresového priestoru. V jednotlivých výrezoch môžeme
nastavovať rôzne pohľady a režimy zobrazenia
 . Každý výrez môže byť v inej
mierke . Každý výrez môže byť v inej
mierke
 a môžu v ňom byť zobrazené rôzne hladiny
a môžu v ňom byť zobrazené rôzne hladiny
 .
Pre tvorbu rozvrhnutia máme na palete nástrojov Rc dva príkazy Nové
rozvržení .
Pre tvorbu rozvrhnutia máme na palete nástrojov Rc dva príkazy Nové
rozvržení
 a
Rozvržení ze šabnony a
Rozvržení ze šabnony
 . .
Pri štandardnom nastavení programu ZWCAD sú v každom výkresovom súbore
prednastavené dve rozvrhnutia Layout1 a Layout2. Rozvrhnutie sa ukladá spolu s výkresom do súboru výkresu. Medzi
modelom a jednotlivými rozvrhnutiami /Layout/ sa prepíname pomocou záložiek v
ľavom dolnom rohu okna programu ZWCAD nad príkazovým riadkom. Pomocou
prvej záložky Model sa môžeme kedykoľvek vrátiť späť do modelového
priestoru, kde výkres vytvárame.
Príkaz Nové
rozvržení

pridá
ďalší návrh pre tlač s názvom Layoutn, ak nezadáme vlastný názov, ako
záložku do okna výkresu. Vytvorené rozvrhnutie môžeme:
- odstrániť
- premenovať
- zmeniť jeho poradie v záložkách
- skopírovať pre ďalšie úpravy obr. 102-3.
Miestna ponuka /pravý klik nad záložkou Layoutn/.
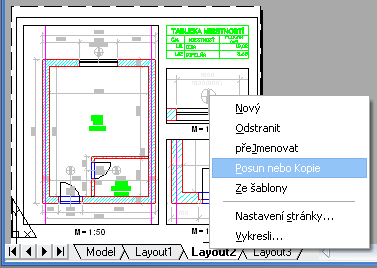
obr.
102-3
Okno dialógu pre posun alebo kópiu výrezu znázorňuje obr. 102-4.
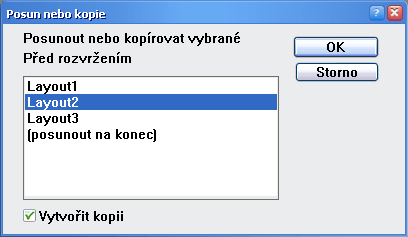
obr. 102-4
Príkaz
Rozvržení ze šabnony

ponúkne načítať do aktuálneho výkresového priestoru rozvrhnutia z
iného výkresu uloženého ako šablóna výkresu *.dwt /Ak rozvrhnutia chceme
použiť v iných výkresoch, musíme výkres uložiť ako šablónu *.dwt - kapitola
1.4/.
Po klepnutí na záložku niektorého z rozvrhnutí sa zobrazí hárok papiera, na
ktorom je čiarkovanou čiarou vyznačená oblasť výkresu, ktorá sa vytlačí. Objekty
umiestnené mimo tejto čiarkovanej oblasti sa nevytlačia. Veľkosť tlačiteľnej
oblasti je daná typom tlačiarne, alebo plotra.
Na rozvrhnutí /Layout/ je v počiatočnom stave umiestnený len jeden výrez na
ktorom je zobrazený celý obsah modelového priestoru podľa aktuálneho zobrazenia.
Postup tvorby rozvrhnutia s jedným výrezom:
- Klepnite na záložku rozvrhnutia /Layoutn/, ktoré chcete upravovať.
- Otvorte dialóg Správce nastavení stránky z menu /Menu - Soubor -
Správce nastavení stránky.../, alebo pomocou miestnej ponuky /nad
záložkou Layout/ obr. 102-5
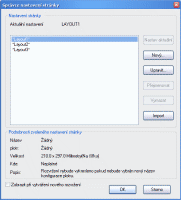
obr. 102-5
- Označte rozvrhnutie ktoré chcete upravovať a klepnite na tlačidlo Upravit... . Otvorí sa dialógové okno
Nastavení stránky ktoré je
obdobné ako dialóg Tisk - model obr. 102-6.
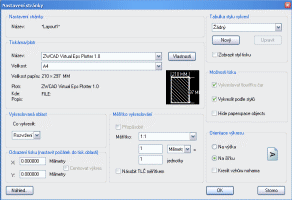
obr. 102-6
- Časť Tiskárna/plotr:
- V rozbaľovacej ponuke Název: vyberte svoju tlačiareň. Ponuka
obsahuje všetky systémové tlačiarne nainštalované vo vašom počítači a
uložené nastavenia tlačiarní - názvy s príponou .pc3. /Ak nemáte
tlačiareň, vyberte ZWCAD Virtual Eps Plotter 1.0./
- V rozbaľovacej ponuke Velikost: vyberte formát papiera na ktorý
budete tlačiť /A4/.
- Schématický náhľad znázorňuje formát papiera, šrafy tlačiteľnú
plochu. Ak sa na okraji formátu zobrazuje červená čiara, celý výkres na
zvolený formát papiera nevojde.
- Skontrolujte či nastavenie jednotiek je v milimetroch.
- Časť Orientace výkresu:
- Časť Vykreslovaná oblast:
- V rozbaľovacej ponuke Co vykreslit: ponecháme prednastavenú
voľbu Rozvržení.
- Časť Měřítko vykreslování:
- V rozbaľovacej ponuke Měřítko: necháme
prednastavenú mierku rozvrhnutia /papiera/ 1:1. /Mierku papiera
sme už definovali - A4. Mierku vykresľovania
výrezov nastavujeme až pre jednotlivé
výrezy./
- Časť Tabulka stylu vykreslování - určuje spôsob
vykresľovania farieb, hrúbky a typu čiar:
- Žádný - výkres sa vykreslí vo farbách nastavených vo výkrese
/voľba pre farebnú tlačiareň/.
- Monochrome - čiernobiela tlač /štandardná voľba pre
čiernobielu tlač/.
- Grayscale - výkres sa vykreslí v odtieňoch sivej farby.
- Tlačidlo Náhled.. - klepnutím na tlačidlo sa zobrazí výkres pred
tlačou v detailnom náhľade obr. 102-7.
Späť do dialógu sa môžeme vrátiť tlačidlom
Esc, alebo pomocou ikony Konec v okne náhľadu.
- Dialóg potvrdíme tlačidlom OK. Papier a tlačiteľná oblasť sa
upraví podľa zadaných parametrov a výkres sa vytlačí. Nastavenie rozvrhnutia
môžeme dodatočne kedykoľvek upraviť.
Okno náhľadu pred tlačou:
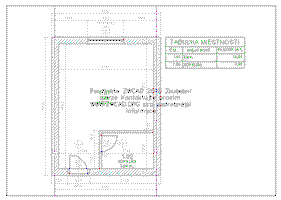
obr. 102-7
Výrezy
Paleta nástrojov Výřezy:

obr. 102-8
Výrez je v podstate pohľad do modelového priestoru. Ak urobíme akúkoľvek
úpravu v modelovom priestore, zmena sa ihneď zobrazí vo všetkých výrezoch. Na
jeden formát papiera /rozvrhnutie - Layout/ môžeme umiestniť ľubovoľné množstvo výrezov. V každom z
týchto výrezov môžeme zobraziť inú časť výkresu. Štandardne je na novom
rozvrhnutí /Layout/ prednastavený jeden výrez, ktorému teraz zmeníme veľkosť
tak, aby zaberal požadovanú časť papiera. Pri nastavení veľkosti výrezu sa
nezaoberáme obsahom výrezu. Nie je chybou, ak obsah upravovaného výrezu počas
zmeny jeho veľkosti zmizne.
Zmena veľkosti výrezu:
Zmenu veľkosti výrezu vykonáme klepnutím na rámik výrezu, rámik sa
označí a v jeho rohoch
sa zobrazia modré uzlové body. Po klepnutí na niektorý z nich uzloný bod zmení farbu na
červenú a pohybom myši môžeme upravovať veľkosť výrezu. Keď je veľkosť správna,
klepneme na tlačidlo myši a označenie výrezu zrušíme klávesom Esc obr.
102-9.
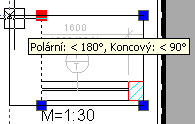
obr.102-9
Posun výrezu:
Ak potrebujeme výrez na papieri posunúť, klepneme na hranicu výrezu,
zobrazia sa uzlové body označujúce výrez. Výrez posunieme do požadovanej
polohy štandardným príkazom Posun
 na paneli
nástrojov Modifikace ako objekt. Pri nastavovaní veľkosti výrezu
nesledujeme jeho obsah, len jeho hranicu obr. 102-10. na paneli
nástrojov Modifikace ako objekt. Pri nastavovaní veľkosti výrezu
nesledujeme jeho obsah, len jeho hranicu obr. 102-10.

obr. 102-10
Nastavenie obsahu výrezu:
 Obsah výrezu
nastavujeme v záložke rozvrhnutia /Layout/ a meníme len pohľady MODEL
a VÝKR v stavovom riadku. Obsah výrezu
nastavujeme v záložke rozvrhnutia /Layout/ a meníme len pohľady MODEL
a VÝKR v stavovom riadku.
- Klepnutím na tlačidlo VÝKR v stavovom riadku, alebo poklepaním
vo vnútri výrezu sa okolo výrezu zobrazí hrubý rámik ktorý nám
zobrazuje pohľad do modelového priestoru. Ak máme v rozvrhnutí viac výrezov
a neoznačil sa požadovaný, poklepeme myšou do požadovaného výrezu.
- Kolieskom myši umiestnime do výrezu požadovanú časť výkresu /nastavenie
mierky výkresu vo výreze/ a stlačením kolieska /ikona kurzora sa zmení na
ruku/ a posunutím myši výkres vo
výreze posunieme /nastavenie polohy výkresu vo výreze/ obr. 102-11.
- Ak máme obsah výrezu nastavený, môžeme sa premiestniť späť do
výkresového priestoru tlačidlom MODEL v stavovom riadku, alebo
poklepaním na pracovnú plochu mimo výrezu. Po prechode do
výkresového priestoru sa okolo výrezu zobrazí tenký rámik.
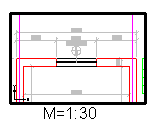
obr. 102-11
Nastavenie mierky výrezu:
Ak požadujeme, aby bol obsah výrezov výkresu vytlačený v presných mierkach,
musíme ich nastaviť. Požadované mierky pre jednotlivé výrezy môžeme v rozvrhnutí
/Layout/ nastaviť v režime MODEL, alebo aj v režime VÝKR vybrať
štandardne predvolené mierky.
- Klepnutím na rámik výrezu sa zobrazia modré uzlové body označujúce
vybraný výrez. Aktuálna mierka výrezu sa zobrazuje v rozbaľovacej ponuke na
paneli nástrojov Výřezy: obr. 102-8 a požadovanú mierku môžeme zmeniť
len pomocou výberu z ponuky.
- Ak sa požadovaná mierka nenachádza v zozname štandardných mierok, musíme
doporučiť tzv. Uživatelské měřítko, ktoré nájdeme na palete Vlastnosti príkazu
Vlastnosti
 na
štandardnom paneli nástrojov. Hodnotu užívateľskej mierky získame vydelením hodnôt mierky
/napr. pre mierku 1:25 je 0.04/. Po zapísaní hodnoty do položky pre
Uživatelské měřítko sa obsah výrezu upraví obr. 102-12. na
štandardnom paneli nástrojov. Hodnotu užívateľskej mierky získame vydelením hodnôt mierky
/napr. pre mierku 1:25 je 0.04/. Po zapísaní hodnoty do položky pre
Uživatelské měřítko sa obsah výrezu upraví obr. 102-12.
- Správne nastavený obsah výrezu je vhodné uzamknúť v položke Zamčené
zobrazení nastavením na Ano. Ak by sme neskôr chceli výrez
upraviť, musíme ho najskôr odomknúť.
- Panel Vlastnosti zavrieme a označenie výrezu zrušíme klávesom
Esc.

obr. 102-12
Kreslenie objektov v rozvrhnutí /Layout/:
Na formát papiera môžeme dokresliť ľubovoľné objekty /napr. rámik výkresu,
rozpisku a popis jednotlivých častí výkresu/. Pri kreslení do rozvrhnutia /Layout/
používame rovnaké príkazy ako pri kreslení do modelového priestoru. Na papier v
rozvrhnutí kreslíme v mierke 1:1. Ak teda chceme na formát papiera
dopísať napr. text veľkosti 2,5 mm, nastavíme jeho výšku na 2.5 jednotiek.
Objekty nakreslené vo výkresovom priestore sa zobrazujú len v danom rozvrhnutí.
Nezobrazujú sa v ostatných rozvrhnutiach ani v modelovom priestore obr. 102-13.
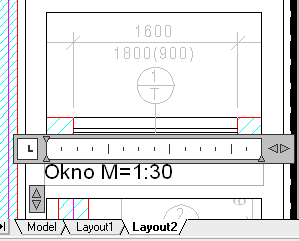
obr. 102-13
Vloženie nového výrezu

 : :
Do voľného priestoru rozvrhnutia môžeme postupne ukladať ďalšie
výrezy príkazom Jeden výřez
 ,
Křivkový výřez ,
Křivkový výřez
 obr.
102-14. obr.
102-14.
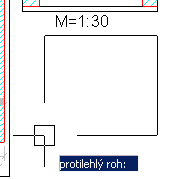
obr. 102-14
Viac výrezov naraz môžeme do rozvrhnutia vložiť príkazom Zobrazit
dialog rozvržení
 obr. 102-15.
obr. 102-15.
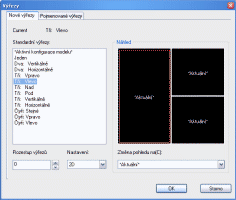
obr. 102-15
Mazanie výrezov:
Klepnutím na hranu výrezu označený výrez, alebo skupinu výrezov
môžeme zmazať klávesom Del. Zmazať môžeme aj všetky výrezy
rozvrhnutia.
Prekrývanie výrezov:
Výrezy môžu byť vložené jeden do druhého, alebo sa len vzájomne v jednom
rozvrhnutí prekrývať.
Tlač rozvrhnutia výkresu /Layout/:
Po nastavení všetkých parametrov výkres skontrolujeme pomocou tlačidla
Náhled.. v okne Tisk - Layoutn /ak sme ho nepremenovali/
a
tlačidlom OK, alebo z rozvrhnutia /Layoutn/ príkazom Tisk
 sa otvorí okno
Tisk - Layoutn a po potvrdení tlačidlom OK sa rozvrhnutie
výkresu
vykreslí obr. 102-16. sa otvorí okno
Tisk - Layoutn a po potvrdení tlačidlom OK sa rozvrhnutie
výkresu
vykreslí obr. 102-16.
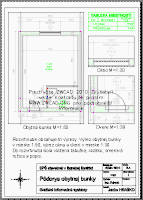
obr. 102-16
Skrytie hladín v aktuálnom výreze:
V jednotlivých výrezoch môžeme mať zobrazené rôzne hladiny. Ak
potrebujeme vypnúť určité hladiny v niektorom z výrezov, postupujeme
nasledovne:
- Máme zobrazené rozvrhnutie s pripraveným výrezom, v ktorej chceme
určitú hladinu vypnúť.
- Poklepaním do vnútra výrezu, alebo tlačidlom VÝKR v stavovom
riadku aktivujeme náhľad do modelového priestoru a okolo výrezu sa
zobrazí hrubý rámik. /Ak sa hrubý rámik zobrazí okolo iného výrezu,
klepneme myšou do výrezu, ktorý chceme upraviť./
- V rozbaľovacej ponuke na paneli nástrojov Vlastnosti klepneme
na hladinu, ktorú chceme v označenom výreze skryť. Klepnutím na štvrtú
ikonu Zmrazit aktuální výřez ikona zošedne a po klepnutí mimo
rozbaľovacej ponuky sa príslušná hladina skryje. Vo všetkých ostatných
výrezoch, aj na záložke Model však zostane zobrazená obr. 102-17.

obr. 102-17
Ak hladinu vypneme pomocou prvej ikony žiarovky v rozbaľovacej ponuke so
zoznamom ikon, hladina sa skryje vo všetkých výrezoch aj na záložke Model.
- Premiestnime sa opäť do výkresového priestoru poklepaním myšou mimo
výrez, alebo tlačidlom Model v stavovom riadku. Okolo výrezu sa zobrazí
tenký rámček. Hladina v požadovanom výreze je skrytá.
 Preštudujte Preštudujte
 Menu - Nápověda - Průvodce
užívatele - Tvorba rozvržení výkresů s více pohledy - Tvorba a úpravy výřezů
rozvržení. Menu - Nápověda - Průvodce
užívatele - Tvorba rozvržení výkresů s více pohledy - Tvorba a úpravy výřezů
rozvržení.
 Menu - Nápověda - Výukové videá -
Create Layouts.Plot and Publish Drawings - Specify Page Setup Settings - PLAY. Menu - Nápověda - Výukové videá -
Create Layouts.Plot and Publish Drawings - Specify Page Setup Settings - PLAY.
späť
|